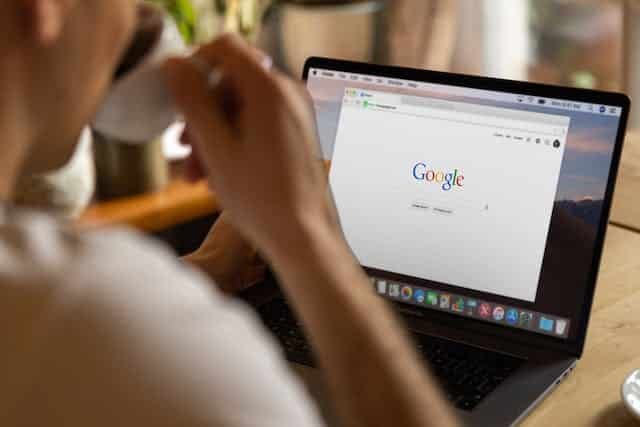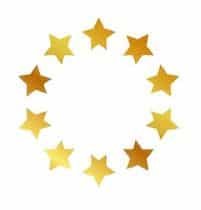Migrating email from an IMAP account to a G Suite account
This involves several steps. This tutorial will guide you through the process in a step-by-step manner. Before you start, ensure that you have the login credentials for both the IMAP and G Suite accounts and that the G Suite account is already set up.Step 1: Prepare Your G Suite Account- Sign in to your G Suite admin console (admin.google.com).
- Navigate to ‘Users’ and ensure that the user account(s) where you want to migrate the emails are properly set up.
- Log into your current email account (the one using IMAP).
- Go to the settings or options menu (this varies depending on the email provider).
- Look for the Forwarding and POP/IMAP tab and enable IMAP.
- Save these changes.
- In the G Suite Admin console, go to ‘Data Migration’.
- Choose ‘Email’ as the type of data you want to migrate.
- Select the ‘IMAP’ option as the migration source.
- Enter the IMAP server details of your current email provider. This information can typically be found in the support or help section of your email provider’s website.
- You will need the IMAP server address (e.g., imap.example.com) and the port number (usually 993 for IMAP over SSL).
- Enter the email address and password of the account you are migrating from.
- Choose the G Suite user you want to migrate the data to.
- Select ‘Start’ to begin the migration process.
- You can select specific folders to migrate or migrate everything.
- The G Suite Admin console will display the progress of the migration.
- You can check the status to ensure emails are being successfully transferred.
- The time it takes depends on the amount of data you are migrating.
- Once the migration status shows as completed, log into the G Suite account.
- Verify that the emails have been successfully migrated.
- Test sending and receiving emails from the G Suite account to ensure everything is working correctly.
- If you use an email client (like Outlook or Thunderbird), update the settings to the new G Suite account.
- Remove the old IMAP account and add the new account with G Suite settings.
- If your email address has changed, inform your contacts about the new email address.
- If the migration fails, check the IMAP settings and ensure the correct password is being used.
- For large migrations, consider doing it in batches to minimize disruptions.
- Consult G Suite support or your IT specialist if you encounter issues.