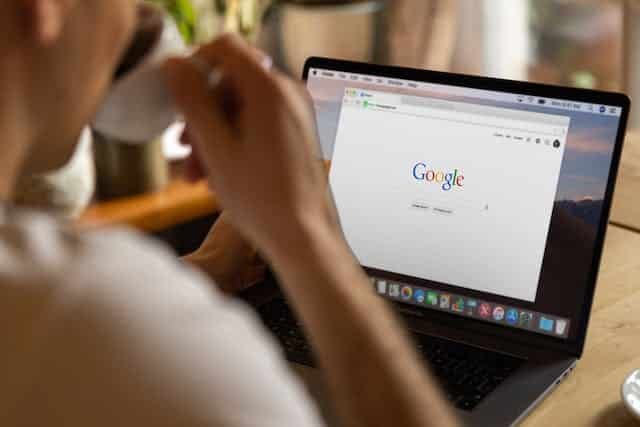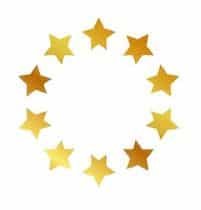Follow these step-by-step instructions to set up your IMAP email account in Outlook on your PC:
Step 1: Open Outlook
- Launch the Microsoft Outlook application on your PC.
Step 2: Add a New Account
- If this is the first time you’re opening Outlook, it will prompt you to add an account. Click on “Add Account.”
- If you’ve already set up an account, go to the “File” menu, click on “Info,” and then click on “Add Account.”
Step 3: Choose the Account Type
- In the “Add Account” window, select “Manual setup or additional server types” and click “Next.”
- Choose “IMAP” and click “Next.”
Step 4: Enter Account Information
- Fill in the following information:
- Your Name: Your full name
- Email Address: Your email address
- Account Type: IMAP
- Incoming mail server: (refer to your configuration instructions) smtp.websiteaddress.co.uk or mail.websiteaddress.co.uk (use the address provided in your configuration instructions)
- Outgoing mail server (SMTP):
- (refer to your configuration instructions) but usually
- mail.websiteaddress.co.uk (use the address provided in your configuration instructions)
- User Name: Your email address
- Password: Your email account password
- Click “More Settings.”
Step 5: Configure Outgoing Server Settings
- In the “Internet Email Settings” window, go to the “Outgoing Server” tab.
- Check the box for “My outgoing server (SMTP) requires authentication.”
- Select “Use same settings as my incoming mail server.”
Step 6: Configure Advanced Settings
- Go to the “Advanced” tab and fill in the following information:
- Incoming server (IMAP): 993
- Use the following type of encrypted connection: SSL
- Outgoing server (SMTP): 465
- Use the following type of encrypted connection: SSL
- Click “OK” to close the “Internet Email Settings” window.
Step 7: Test Account Settings and Finish Setup
- Click “Next” to allow Outlook to test your account settings.
- If the test is successful, click “Close” and then “Finish” to complete the setup process.
- If there are any issues, double-check your settings and make sure you’ve entered the correct information.
Your IMAP email account should now be set up and ready to use in Outlook on your PC.