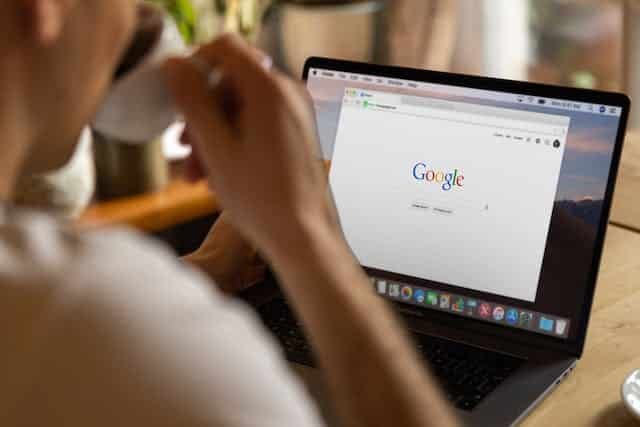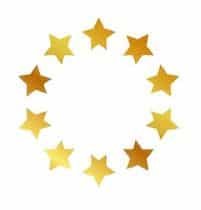If you need to remove emails from your IMAP server to save space but keep them accessible in the Outlook app on your PC, you can follow these steps. This process will involve creating a local folder for your emails, and copying them from your inbox to the local archive folder and then removing them from the IMAP server.
Step 1:
Create a Local Folder in Outlook First, create a local folder in Outlook to store your emails:
- Open Outlook on your PC
- In the navigation pane, right-click on “Personal Folders” and select “New Folder”
- Give the folder a descriptive name, such as “Local Archive”
- Click “OK” to create the new folder
Step 2:
Move Emails from IMAP Folders to Local Folder Next, move your emails from the IMAP folders to the newly created local folder:
- Select an IMAP folder (e.g., Inbox) in Outlook’s navigation pane
- Press “Ctrl+A” to select all emails in the folder
- Click and drag the selected emails to the “Local Archive” folder
- Repeat this process for all IMAP folders you want to archive locally
Step 3:
Delete Emails from IMAP Server After moving your emails to the local folder, delete them from the IMAP server:
- Return to an IMAP folder in Outlook’s navigation pane
- Press “Ctrl+A” to select all emails in the folder
- Press “Delete” to remove the selected emails
- When prompted, choose “OK” to confirm the deletion
- Repeat this process for all IMAP folders you’ve archived locally
Step 4: (optional)
Configure Outlook to Store Future Emails Locally To ensure that future emails are stored locally and not on the IMAP server:
- In Outlook, click on “File” in the menu bar, then select “Account Settings”
- Choose “Account Settings” from the dropdown menu
- Select your IMAP account and click “Change”
- Click on “More Settings”
- In the “Advanced” tab, uncheck the option “Leave a copy of messages on the server”
- Click “OK” to close the window, then click “Next” and “Finish” to save the changes
Step 5:
Verify Local Access to Emails Finally, confirm that you can access your archived emails locally in Outlook:
- Check the “Local Archive” folder in Outlook’s navigation pane
- Open a few random emails to ensure that they’re readable and intact
- Verify that new incoming emails are being stored in the local folder instead of the IMAP folders
Step 6: (optional)
Move or Copy Emails Back to Server Folders (if needed) If you need to move or copy emails back to the IMAP server folders:
- Select the emails you want to move or copy from the “Local Archive” folder
- Right-click on the selected emails and choose “Move” or “Copy”
- Select the destination IMAP folder (e.g., Inbox) from the list
- Click “OK” to transfer the emails to the server folder
Step 7: (important)
Backup Your Emails To protect your emails against data loss due to computer failure or loss:
- In Outlook, click on “File” in the menu bar, then select “Open & Export”
- Choose “Import/Export”
- Select “Export to a file” and click “Next”
- Choose “Outlook Data File (.pst)” as the file type and click “Next”
- Select the folders you want to backup, including your “Local Archive” folder, and click “Next”
- Click “Browse” to choose a location to save the backup file, then click “Finish”
- If prompted, set a password to protect the exported file (optional but recommended)
- Click “OK” to start the export process
Conclusion:
By following these steps, you can successfully delete emails from your IMAP server while keeping them accessible in the Outlook app on your PC. This process involves creating a local folder, moving your emails from IMAP folders to the local folder, deleting the emails from the IMAP server, configuring Outlook to store future emails locally, and backing up your emails using Outlook’s export feature. You can also move or copy specific sets of emails back to the server folders if needed. Remember to verify that your archived emails are accessible locally, that new emails are being stored in the correct location, and that your backups are functioning properly. This method allows you to save space on your IMAP server, retain access to your important emails within Outlook, and protect your data against potential loss.