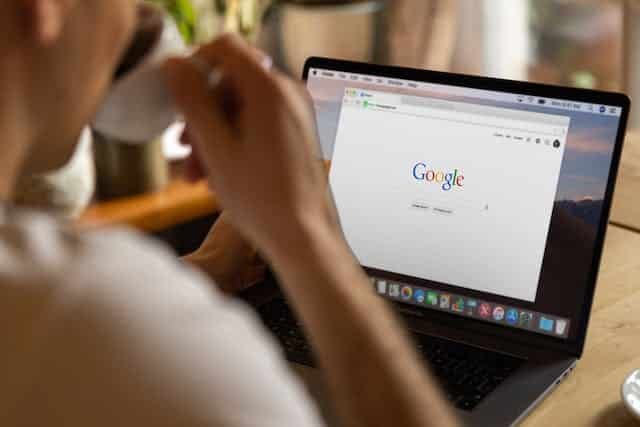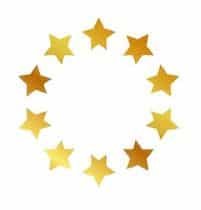WordPress, paired with the Elementor page builder, offers a user-friendly platform for creating and editing websites. Whether you’re updating your blog, business page, or portfolio, Elementor simplifies the process, making web design accessible even to those with no coding experience. This article will guide you through the basic steps of logging into your WordPress site and making page edits using Elementor.
Video Instructions
Written Instructions
Step 1: Logging Into Your WordPress Site
- Access the Login Page: Open your web browser and go to your WordPress site’s login URL. It’s typically in the format of
yourdomain.com/wp-admin. - Enter Your Credentials: On the login page, enter your username and password. If you’ve forgotten your password, use the ‘Lost your password?’ link to reset it.
- Access the Dashboard: After logging in, you’ll be taken to the WordPress dashboard, the control center for your site.
Step 2: Navigating to the Page You Want to Edit
- Find the Page: From your dashboard, either navigate to the ‘Pages’ section on the left sidebar. Here you’ll see a list of all the pages on your site. or move to the name of your site (top left) hover over that and select view site. Go to the page you want to edit and then click edit with Elementor.
- Select the Page: Click on the title of the page you want to edit. If you’re unable to find it, use the search function.
Step 3: Editing with Elementor
- Launch Elementor: On the page editor screen, click the ‘Edit with Elementor’ button. This will open the Elementor page builder interface.
- Familiarise with Elementor Interface: Elementor’s interface is divided into two main areas – the main canvas where you can see your page live and the Elementor panel with widgets and settings.
Step 4: Making Basic Edits
- Text Editing: To edit text, simply click on the text box in the main canvas. A text editor will appear in the Elementor panel, where you can change the text and apply formatting.
- Image Replacement: To change an image, click on the image widget. In the Elementor panel, you can upload a new image or select one from the media library.
- Adjusting Layout and Style: With Elementor, you can easily adjust the size and spacing of elements. Click on the element and then use the options in the panel to adjust margins, padding, and alignment.
- Adding New Elements: Drag and drop widgets from the Elementor panel to your page. Elementor offers a wide range of widgets like buttons, headings, icons, and more.
Step 5: Previewing and Publishing
- Preview Your Changes: Before publishing, use the ‘Preview’ button to see how your edits look on the live site.
- Publish or Update: Once satisfied with your changes, click the ‘Publish’ button (for a new page) or the ‘Update’ button (for existing pages) to make your edits live.